Introduction
In our digital age, Powerful Partition Manager disk space is critical for the seamless operation of our computers and systems. A partition manager is a useful application that allows users to easily organise, resize, and optimise Powerful Partition Manager on their hard disks. MiniTool Partition Wizard stands out as a feature-rich and user-friendly partition management software solution among the best available today. We will look at the advantages of utilising MiniTool Partition Wizard and how it can improve your overall computing experience in this article.
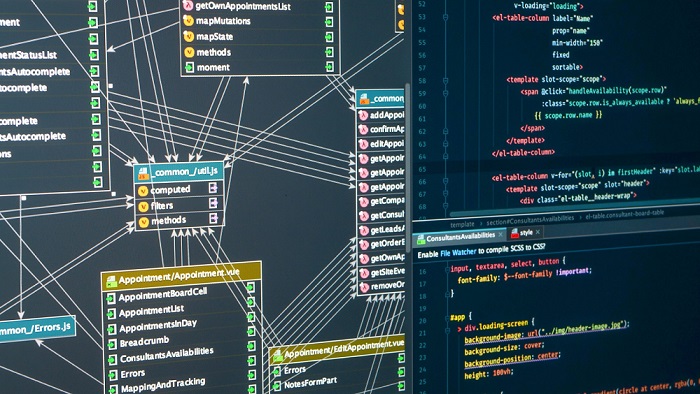
Table of Contents
-
- What exactly is a Partition Manager?
- What Is the Purpose of a Partition Manager?
- MiniTool Partition Wizard is now available.
- Features Overview
-
- Compatibility with user-friendly interfaces and system requirements
- MiniTool Partition Wizard Download and Installation
- Step-by-Step Instructions
- Screenshots to Help You Understand MiniTool Partition Wizard: A Step-by-Step
- Guide
- Making Partitions
- Partitions can be resized and moved.
- Partition Merging and Splitting
- Changing File Systems
- Recovering Missing Partitions
- Disk Cloning and Partitioning
- Alignment of SSDs
What is a Partition Manager?
.A partition manager is a piece of software that allows users to efficiently manage their hard disk partitions. It allows users to create, delete, resize, transfer, and combine partitions, making data organisation and disk space use easier.
Why Do You Need a Partition Manager?
A partition manager is necessary for a variety of reasons, including:
- It assists you in categorising and storing data in a more structured manner, making it easier to find and access files.
- Partition Resizing: You can change partition sizes without losing Powerful Partition Manager data, ensuring that your storage capacity is utilised efficiently.
- Dual Boot Configuration: If you wish to run two operating systems on the same machine, you’ll need a partition manager to make room for each one.
- Data Backup and Recovery: A partition manager allows you to simply back up vital data and recover damaged or deleted partitions.
Introducing MiniTool Partition Wizard
MiniTool Partition Wizard is a strong and comprehensive partition manager with a plethora of functions to meet all of your disk management requirements.
Overview of Features
- MiniTool Partition Wizard includes a plethora of features, including:
- Partition Creation and Removal
- Moving and Resizing Partitions
- Disk Benchmarking and Analysis Partition Merging and Splitting File System Conversion Disk Cloning and Data Migration
- Data Security Through Disk Wiping
- Disk Management on the Fly
User-Friendly Interface
MiniTool Partition Wizard has a simple, powerful partition manager user-friendly interface that is ideal for both novice and experienced users.
Compatibility and System Requirements
MiniTool Partition Wizard is compatible with all versions of Windows, including Windows 10, 8, 7, and XP. It is compatible with both 32-bit and 64-bit systems.
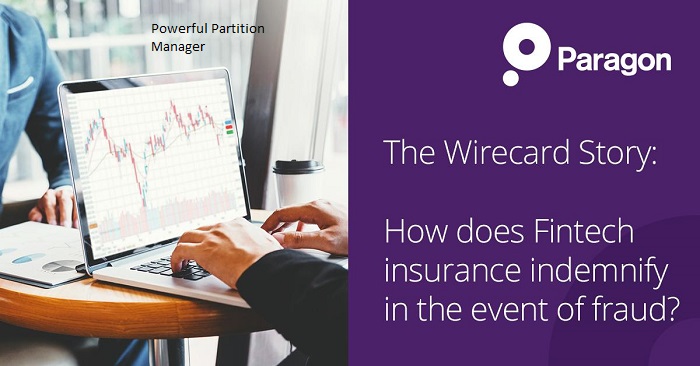
How to Download and Install MiniTool Partition Wizard
- MiniTool Partition Wizard is simple to download and install. To get started, follow the steps below:
- MiniTool Partition Wizard’s official website may be found here.
- To download the installer, click the “Download” button.
- To begin the installation procedure, run the downloaded file.
Follow the on-screen instructions to complete the installation.
Refer to the screenshots below for a visual guide:
Using MiniTool Partition Wizard: A Step-by-Step Guide
Creating Partitions
To make a new partition with MiniTool Partition Wizard, follow these steps:
Start the software and navigate to the disk where you wish to make a partition.
From the menu, select the “Create Partition” option.
Configure the partition Powerful Partition Manager size, file system, and other options.
To create the division, press the “Apply” button.
See the example below for detailed methods with screenshots:
Resizing and Moving Partitions
MiniTool Partition Wizard can be used to resize or transfer partitions.
Choose the partition you want to resize or relocate.
Select “Move/Resize Partition” from the menu.
Change the size or position of the partition as required.
To apply the changes, click the “Apply” button.
For a better understanding, see the following screenshots:
Merging and Splitting Partitions
MiniTool Partition Wizard can be used to merge or split partitions.
Choose which partitions to combine or split.
Select either “Merge Partition” or “Split Partition.”
To finish the process, follow the on-screen directions.
For more information, refer to the screenshots below:
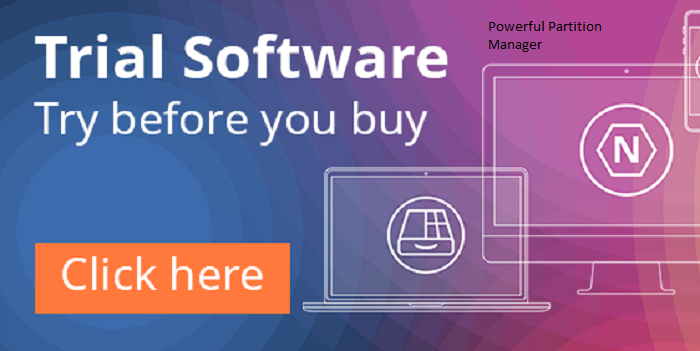
Converting File Systems Powerful Partition Manager
Select the partition with the existing file system if you want to change its file system.
Select “Convert File System” from the menu.
After making your choice, click “Apply.”
Check out the screenshots for examples:
Recovering Lost Partitions
If you accidentally lose a partition:
- Select the disk with Powerful Partition Manager for the lost partition.
- Click on the “Partition Recovery” option.
- Follow the instructions to recover the lost partition.
Illustrations provided in the screenshots:
Cloning Disks and Partitions
To clone disks or partitions using MiniTool Partition Wizard:
- Choose the source disk or partition for cloning.
- Click on the “Copy Disk” or “Copy Partition” option.
- Select the target location and start the cloning process.
See the screenshots for a more visual guide:
SSD Alignment
To optimise the performance of your SSD:
- Select the SSD disk in MiniTool Partition Wizard.
- Click on the “SSD Alignment” option.
- Follow the


